Website
Step 1- Once your tech has begun the service, the Join Remote Session will appear on your booking's Service Details page. Click on the Join Remote Session button.

Step 2 - On clicking the button, you will be redirected to the Zoho Assist app, once you enter your name you will be asked to download the Zoho Assist app as part of the process.

Step 3 - Once you have successfully downloaded the app, double click ZA_Connect.exe to join the remote support session initiated by your technician.

Mobile App
To join a remote session in a booking, the technician must first begin the service. If the Join Session button is grayed out then the service has not begun.

Step 1 - The Join Session button will be enabled after the technician begins the service and a link to join the remote session will be sent to your account's email inbox (Need help finding your account's email? Click here)
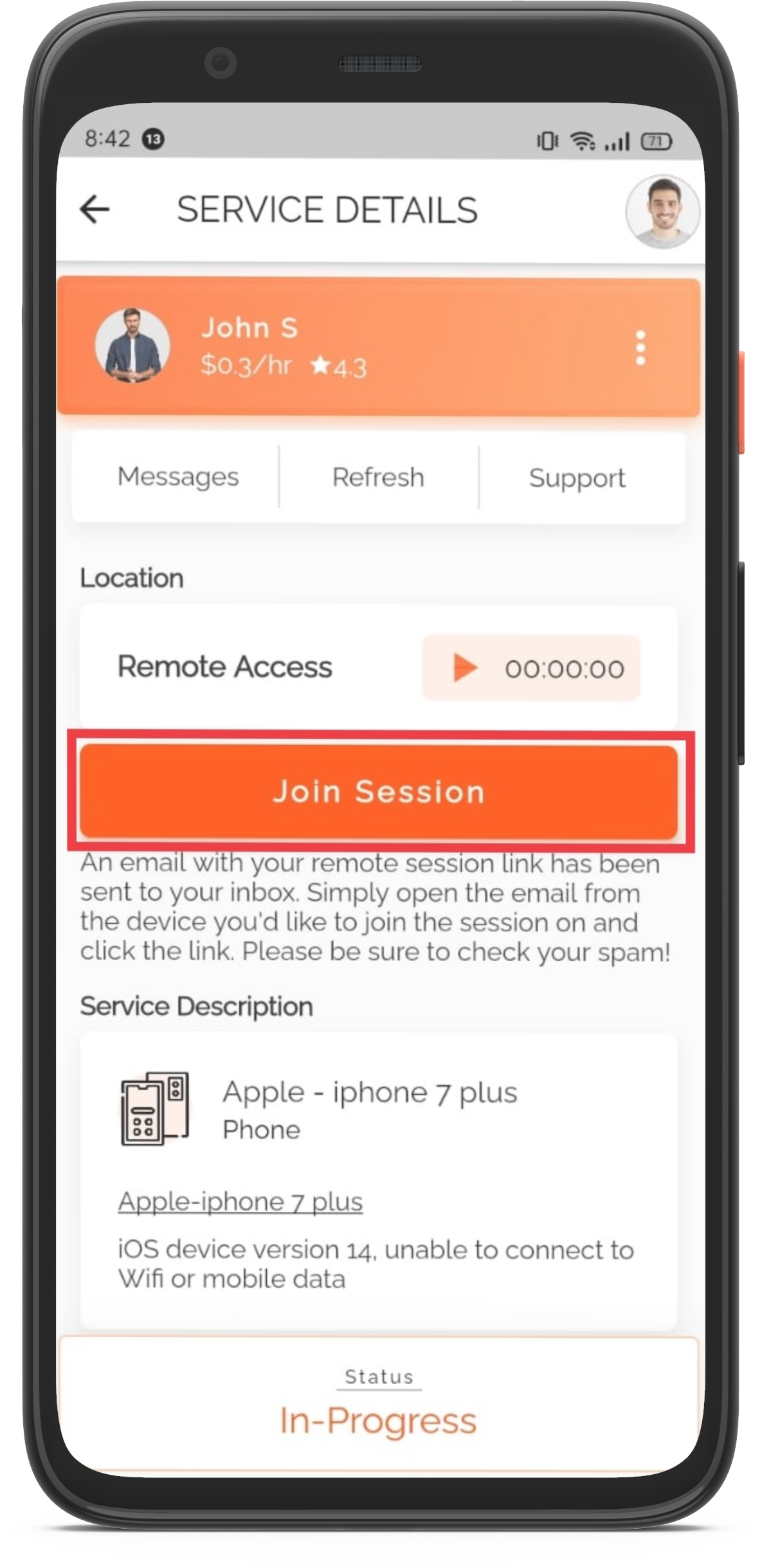
You can either tap on the Join Session button from your phone to join the session OR click the remote session link sent to your email inbox FROM THE DEVICE YOU NEED SUPPORT FOR.
Step 2 - Once you tap Join Session or open the link from email, you will be asked to install the ZOHO Assist App as part of the process.
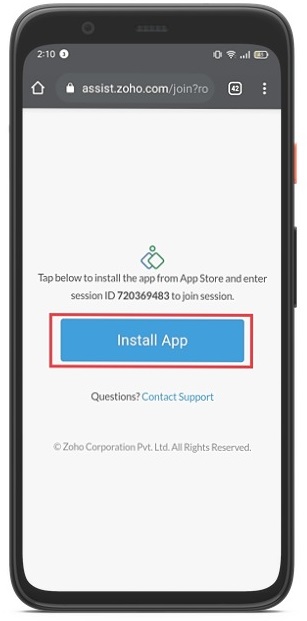
Step 3 - Click and open the Zoho Assist App when installation is complete and you'll be able to share screen and communicate with your tech.
